
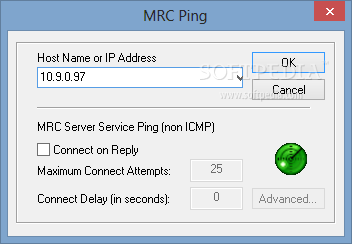
For Administrators only, select the "Allow only Administrators to connect".Limit Access only to Administrator or Member Groups.Check Permission Required for these account types.

For Non-Admininstrators, select the Access Tab.Can only be changed when Required is enabled) Select the Checkbox for "Permission Required" (the checkbox "also when Locked" applies to the remote system state.I want all of my Admins to have Permission Required prior to Connection:.Under the Configure DWRCS.reg, select the Checkbox and then select Configure.(uncheck Include Configuration File unless you want it to always be installed ) Select the Install Options Tab, select Configure.Close the Connect Popup, then under View> Default Host Properties.Open the Dameware Mini Remote Control Application.Note: These configuration settings will create a registry file that you can then use when connecting through Dameware, or you can roll out via 3 options at the bottom. Enable or disable File Transfer option to the and from the remote system.Filter to Allow/Deny systems based on IP Address or IP Address Range.Ensure that only Administrators or specified local or AD Groups can use Dameware to remote in.End User will have to approve permission when connecting to the remote system.The Dameware agent was rewritten prior to 6.9 and options may be different. Note: This is written for Dameware v9 - v12 and should work for v7-v9, only the installation folder has changed. With Security increasing across LAN Networks to secure End Users, I have received a few requests on information on setting up Dameware to request permission prior to connecting to the End User. This agent allows the ability to take actions without a remote session. Note that there are 2 Agents for Dameware.ĭameware Mini Remote Control Agent is for Remote Control to Windows 9x to Windows 10 and Server 2000 to 2016.ĭameware Remote Support 2.6 Agent is for Remote Support only. PURPOSE: To show some of the settings that can be defined for the Dameware MRC Agents.


 0 kommentar(er)
0 kommentar(er)
